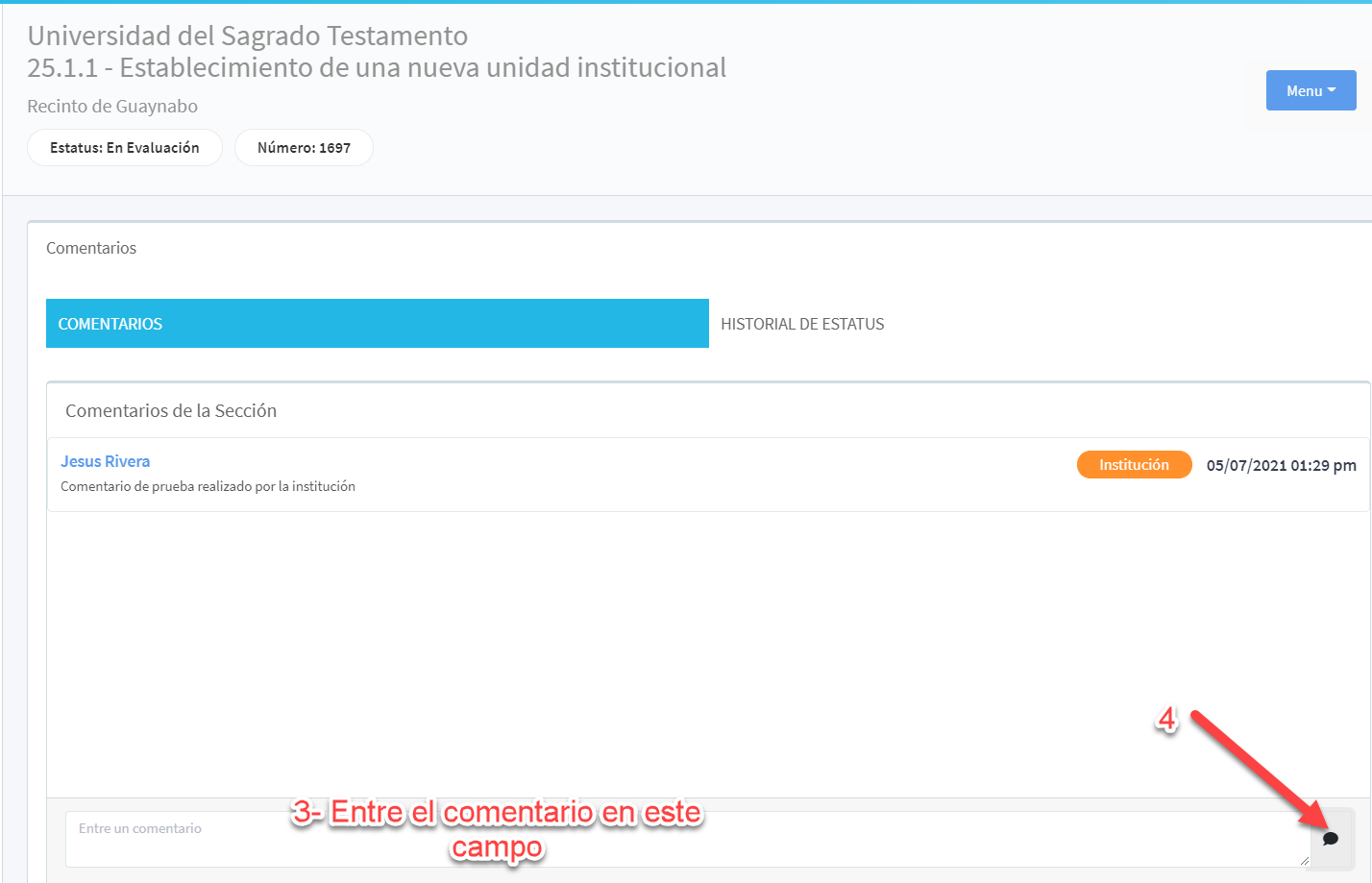PLEP
| Sitio: | Tutoriales PLEP |
| Curso: | Tutorial para el uso de la plataforma PLEP - PLEP 101 |
| Libro: | PLEP |
| Imprimido por: | Invitado |
| Día: | Monday, 20 de October de 2025, 19:02 |
Tabla de contenidos
- 1. Reglamento 9272
- 2. Preguntas Frecuentes
- 3. Transacciones
- 4. Requisitos para usar PLEP
- 5. Acceder a PLEP
- 6. Registrarse en la plataforma
- 7. Navegación
- 8. Crear transacciones
- 9. Entrada de Datos
- 10. Validación de Oferta Académica
- 11. Oferta Académica
- 12. Facultad
- 13. Cursos
- 14. Validar, Certificar y Pagar Transacciones
- 15. Comentarios y Documentos
- 16. Cambios Significativos
- 17. Módulo de Evaluadores
- 18. c
Reglamento 9272
- Las funcionalidades de la Plataforma de Educación Postsecundaria (PLEP) se rigen por el Reglamento para el Licenciamiento de Instituciones de Educación Postsecundaria en Puerto Rico, aprobado por la Junta de Instituciones Postsecundarias (JIP).
- Es sugerido y recomendado tomar la orientación asociada al reglamento 9272 previo a comenzar este adiestramiento.
Sección: Preguntas frecuentes
Preguntas Generales
1. ¿Como puedo recibir apoyo técnico?
Escribiendo a support.plep@estado.pr.gov o llamando al 787.722.2121 Ext 4402
2. Deseo (crear, trabajar) una solicitud de enmienda de carácter programático y PLEP no muestra para selección las unidades o los ofrecimientos académicos (la oferta académica aprobada). ¿Qué debo hacer?
Si la unidad ofrece programas de educación técnico vocacional, asegúrese que su institución sometió la Plantilla de Migración de Datos enviada por la ORLIE en enero de 2021. Si la plantilla no fue sometida, puede someterla a support.plep@estado.pr.gov.
Si la unidad no ofrece programas de educación técnico vocacional, escriba a support.plep@estado.pr.gov para solicitar apoyo técnico
3. No tengo acceso a PLEP, ¿Qué debo hacer?
En la sección cinco (5) de este tutorial se explica el proceso para acceder a PLEP.
4. ¿Cómo puedo ver el contenido de una solicitud?
Se puede crear una solicitud de prueba con datos de prueba.
Sección : Entrada de Datos
1. ¿Debo entrar campos asociados a la Información de la Unidad si nuestra institución tiene una sola unidad?
Sí, es requerido entrar la información de la Unidad siempre que se solicite.
2. Tengo una solicitud que incluye varias unidades. La solicitud requiere información que para nuestra institución no varía por unidad. No obstante, PLEP solicita la información para cada unidad. ¿Qué procede en este caso?
Usted puede adjuntar o entrar la misma información para cada unidad de la institución en caso de que la misma no varíe por unidad.
Sección: Cambios Significativos
1. ¿Cómo puedo someter documentos asociados a cambios significativos?
Las instituciones deberán someter la notificación a la ORLIE, mediante correo electrónico dirigido al especialista y/o correo regular dirigido a la ORLIE.
Sección: Evaluadores
1. ¿Cómo puedo crear el perfil de evaluador?
Los evaluadores existentes deben ir a la plataforma PLEP y colocar sus credenciales para el acceso a la página. Deben llenar la información que se le solicita y seleccionar guardar.Los evaluadores nuevos, el especialista le envía al Evaluador prospecto el link para llenar el perfil.
Transacciones
- Solicitudes de Licencia de Autorización
- Solicitudes de Licencia de Renovación
- Solicitudes de Enmiendas de Carácter Programático
- Solicitudes de Enmiendas de Carácter Institucional
- Documentos a ser sometidos anualmente
- Directorio de Instituciones
- Directorio de Unidades
- Solicitudes de State Authorization Reciprocity Agreement (SARA)
El proceso de las solicitudes se compone de los siguientes pasos:
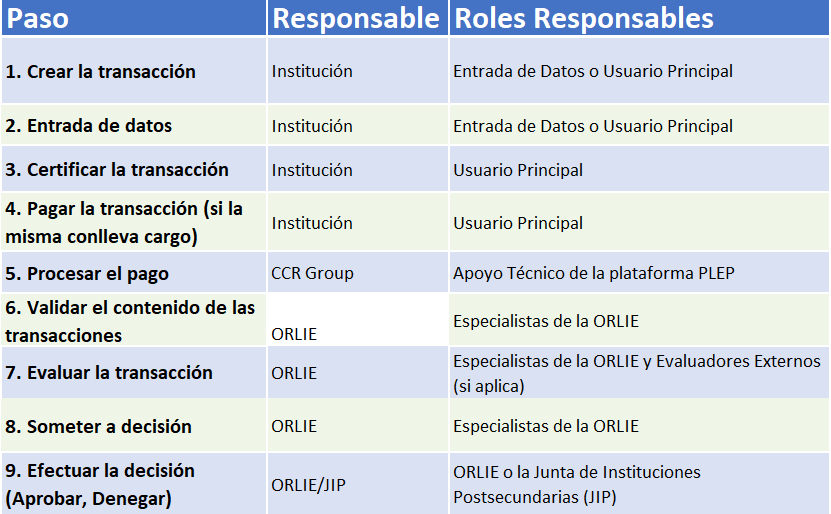
Los estatus definen la etapa del proceso en la cual se encuentra la solicitud. La siguiente tabla describe los estatus de las solicitudes.
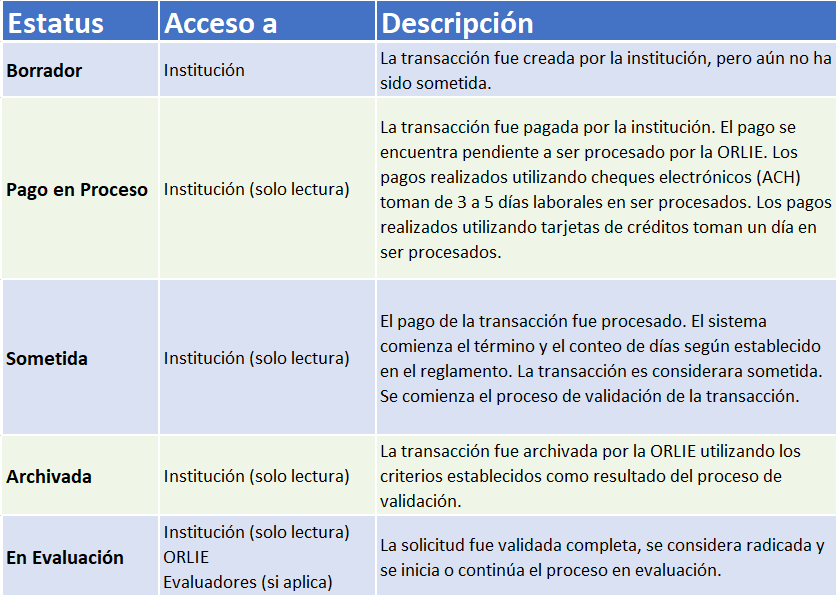
Requisitos para usar PLEP
Sistemas Operativos compatibles
- Windows 8 y Windows 10
- MacOS 10.5 en adelante
Navegadores compatibles
- Google Chrome, Versión 70 o más reciente
- Microsoft Edge Versión 77 o más reciente
- Mozilla Firefox Versión 75 o más reciente
Otros requisitos
- Adobe Acrobat PDF
- Microsoft Excel y Microsoft Word para actualizar plantillas
- Conexión de ancha banda de al menos 1 megabyte por segundo
- Poseer un correo electrónico para crear una cuenta
Instrucciones para acceder a PLEP
- Entrar a la dirección https://www.plepjip.com
- Si tiene cuenta en el sistema PLES (sistema usado antes de Mayo 2021), intente acceder con el correo electrónico y contraseña que utilizaba en PLES.
- Si no tiene cuenta en el sistema PLES, debe registrarse en la plataforma PLEP. Ver sección “Registrarse en la plataforma PLEP”. Luego de registrarse, acceda utilizando las credenciales que serán enviados a su correo electrónico.
Registrarse en la plataforma
Instrucciones
Para registrarse en la plataforma PLEP, debe:
- Completar la plantilla de solicitud de acceso
- Enviar la misma a support.plep@estado.pr.gov
- Las instituciones ofrecen programas de nivel de Educación Postsecundaria Técnico Vocacional (PTV) deben completar la Plantilla de Migración de Datos enviada por la ORLIE en enero de 2021. La misma debe ser enviada a support.plep@estado.pr.gov
Información Importante
El personal de apoyo técnico estará disponible para procesar registros de lunes a viernes de 8:00 a.m. a 4:30 p.m.
PLEP cuenta con dos tipos de usuario. A continuación, los tipos de usuario y sus permisos:- Usuario Principal – Permite crear, pagar, y someter solicitudes y transacciones
- Entrada de Datos – Permite entrar datos
- Asistencia Económica – Permite efectuar todos los procesos asociados a asistencia económica (solicitud de fondos, listado de estudiantes, elegibilidad, entre otros)
- Entrada de Datos de Asistencia Económica-Permite entrar y modificar los datos en los listados de Estudiantes.
Navegación
El menú se compone de varios enlaces de navegación
- Transacciones
- Crear Transacciones
- Salir
Demostración
Crear Transacciones
Instrucciones
- Hacer clic sobre el enlace “Crear transacción” en el menú de la izquierda de la pantalla
- Escoger el tipo de transacción
- Complete los campos requeridos
- Presionar “Crear transacción”
- Continúe con el proceso explicado la sección de “Entrada de Datos de la Transacción” o cierre la pantalla del navegador
Información Importante
- Las unidades seleccionadas en este paso no podrán ser alteradas en pasos subsiguientes. Es de suma importancia confirmar que las unidades seleccionadas están correctas
- Prestar atención a la sección de notas importantes en la parte inferior de la pantalla
- Existen transacciones que deben realizarse para todas las unidades. En estos casos, PLEP trae todas las unidades pre-seleccionadas y no permite que sean modificadas.
- Comunicarse con la ORLIE antes de crear las solicitudes de Licencia de Autorización, Establecimiento de una Nueva Unidad y Fusión o Consolidación.
Demostración
Entrada de Datos
La pantalla de entrada contará de los siguientes componentes. Los componentes varían según la transacción.
- Secciones – Agrupan campos de información por un tópico o sección reglamentaria.
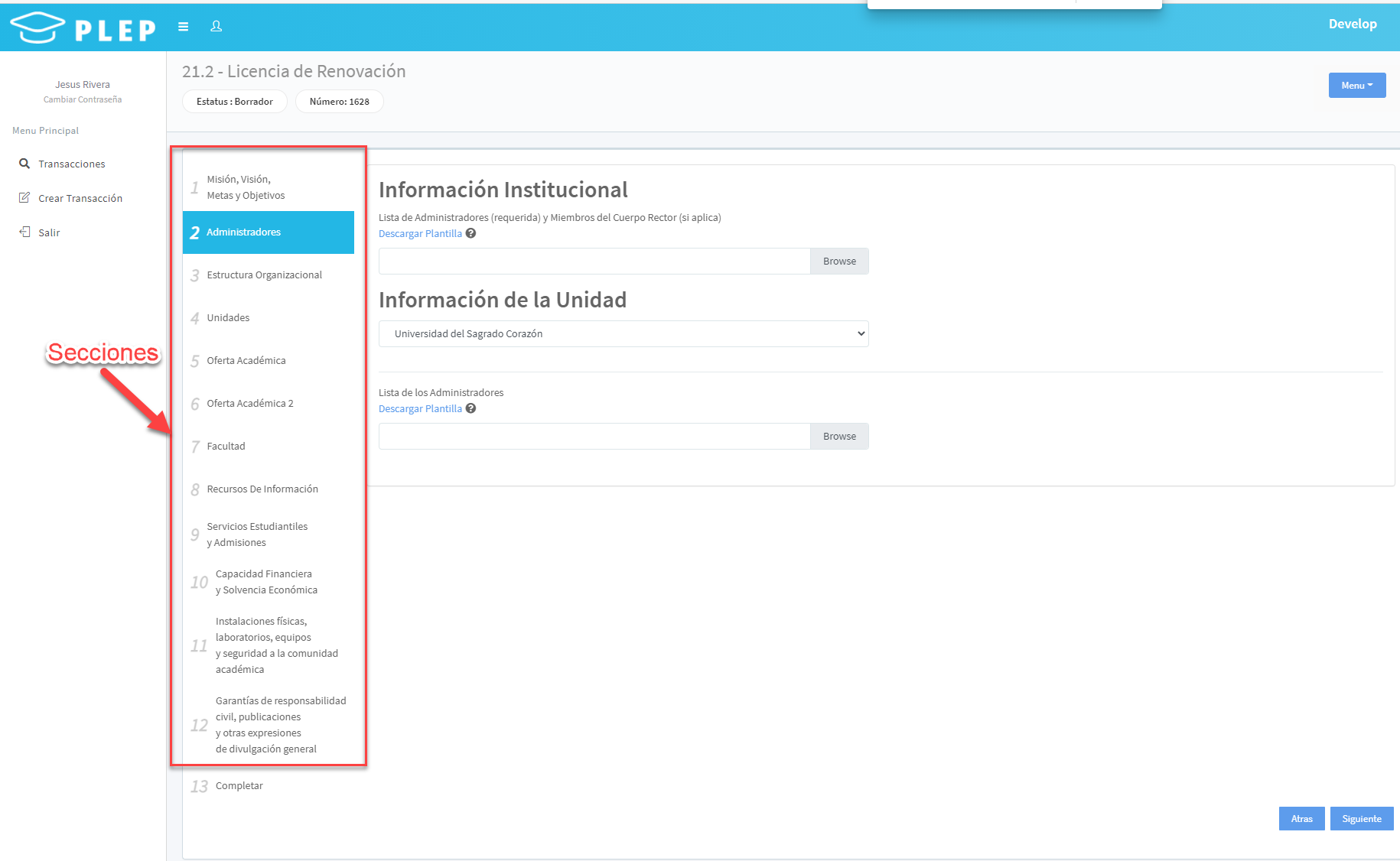
- Campos asociados a Información Institucional (si aplica) – Esta información es entrada una sola vez. No es necesario entrar la misma para cada unidad.
- Campos asociados a Información de la Unidad - Se completan para cada unidad. Si la institución tiene una sola unidad, el sistema mostrará una sola unidad.
- Oferta Académica- Información asociada a la oferta académica de la institución.
- Facultad - Información asociada a la facultad.
- Cursos - Información asociada a los cursos de los ofrecimientos académicos.
Instrucciones
- Hacer clic en “Transacciones” en el menú de la izquierda de la pantalla
- Oprimir “Actualizar” sobre la transacción que quiere actualizar datos.
- Complete los campos solicitados para cada sección
- Si la transacción tiene campos a ser completados por cada unidad, complete los mismos
Información Importante
- Los campos con plantillas en el formato Microsoft Word deben ser convertidos al formato PDF. Las instrucciones para realizar este proceso se encuentran en este enlace.
- No es permitido modificar el formato de las plantillas provistas en PLEP. La alteración al formato (diseño) inválida la plantilla.
Sugerencias para la Entrada de Datos para Múltiples Unidades
La persona responsable de entrar la información para todas las unidades, debe completar lo siguiente:
- Entre la información de cada unidad para la sección actual antes de continuar con la siguiente sección.
- Al terminar de entrar la información, presione Completar para verificar si la solicitud está completa.
En el caso que varias personas sean responsables de completar la información para todas las unidades, deberán realizar lo siguiente:
- Asignar las personas responsables para entrar la información de cada unidad.
- Asignar una persona que estará a cargo de completar y certificar una solicitud.
- La persona responsable de completar la información de una unidad en específico deberá entrar los datos en todas las secciones de la solicitud.
Demostración
Validación de Oferta Académica
Se utiliza para validar la oferta académica que se encuentra en los archivos de la ORLIE. Le permite a la institución identificar alguna discrepancia en la oferta académica. Las siguientes solicitudes requieren validar la oferta académica:
- Renovación de Licencia
- Renovación de Licencia con evidencia de acreditación
Información Importante
- Se debe validar la oferta académica para todos los ofrecimientos académicos (programas) de todas las unidades de la institución.
Demostración
Oferta Académica
Esta sección se utiliza para crear uno o varios ofrecimientos académicos. Las siguientes solicitudes requieren información de Oferta Académica:
- Creación de Nuevos Ofrecimientos Académicos
- Establecimiento de una Nueva Unidad Institucional
- Licencia de Autorización
Información Importante
- Se sugiere que verifique los campos que requiere esta sección antes de comenzar a entrar los datos. Esto es debido a que la información de esta sección no puede ser guardada si no se completan todos los campos requeridos.
- PLEP, requiere que alguna información sea entrada para cada unidad. Para hacer esto, seleccione la unidad a la cual desea entrar los datos.
- Deberá presionar el botón de "Añadir Ofrecimiento" en las solicitudes de Licencia de Autorización y la Enmienda para el Establecimiento de una Nueva Unidad Institucional. Esta acción es realizada para identificar las unidades en las cuales se propone el ofrecimiento.
- La solicitud de Enmienda para el Establecimiento de Nueva Unidad Institucional permite escoger ofrecimientos previamente aprobados en otras unidades de la institución. Esta acción es realizada utilizando el botón “Añadir Ofrecimiento que ha sido aprobado en otra de las unidades”.
Demostración
Facultad
Se utiliza para añadir información de los miembros de la facultad de la institución. Permite filtrar los profesores utilizando diferentes criterios.
Información Importante
Si la transacción solicita la sección de Oferta Académica, entre la Oferta Académica antes de entrar la facultad.
Debe entrar la información para cada unidad si la transacción tiene más de una unidad.
Entrar "NA" en caso que los credenciales y certificaciones profesionales no apliquen.
Entrar "NA" en caso que las licencias no apliquen.
Solicitudes 28.1, 28.3 y 28.4 con a programas a distancia
La facultad que ofrecerá cursos a distancia en las solicitudes "26.1 - Creación de nuevos ofrecimientos académicos independientemente de la modalidad de enseñanza-aprendizaje", "26.3 - Cambio de modalidad en la enseñanza de un ofrecimiento académico" e "26.4 - Inicio de un ofrecimiento académico en una unidad distinta de aquella en que haya sido aprobado anteriormente" debe incluir la información sobre cursos o certificaciones, con su correspondiente evidencia, con las que el miembro de la facultad cuenta en su disciplina y en la enseñanza a través de la modalidad a distancia. Incluya esta información en los campos asociados a "Credenciales y certificaciones profesionales".
Demostración
Instrucciones para Importar Archivos
Seleccione la unidad a la cual desea importar la facultad
Descargue la plantilla en Excel
Complete los campos contenidos en la plantilla. La pestaña llamada Descripción de Campos contiene los detalles de los campos a entrar
Seleccione la plantilla completada utilizando el botón de "Browse"
Si aplica, adjunte la evidencia de credenciales y certificaciones profesionales para cada profesor
Si aplica, adjunte la evidencia de las licencias para cada profesor
Cursos
Se utiliza para entrar información de los cursos asociados a un ofrecimiento académico. Permite
- Filtrar Cursos
- Crear Curso
- Actualizar Curso entrado en la transacción
Las siguientes solicitudes requieren la entrada de cursos:
- Establecimiento de una nueva unidad institucional
- Creación de nuevos ofrecimientos académicos independientemente de la modalidad de enseñanza-aprendizaje
- Licencia de Autorización
- Cambio de modalidad en la enseñanza de un ofrecimiento académico
Información Importante
- Si la transacción solicita la sección de Oferta Académica o Facultad, entre la misma antes de entrar la información de los Cursos.
- Debe entrar la información para cada unidad si la transacción tiene más de una unidad.
- Los cursos deben ser añadidos para cada ofrecimiento académico de una solicitud.
- Cuando el programa propuesto incluye cursos de exploración o electivos, no se presenta la información para estos lo cual es entendible ya que el estudiante estaría seleccionando los cursos a tomar. El conteo de la cantidad de créditos del programa se afecta en la solicitud ya que despliega una cantidad distinta a la cantidad total del programa. Se recomienda que la institución entre en los campos la siguiente información: Curso Electivo/Exploratorio, cantidad de créditos, término y en el área del prontuario entre una lista de los cursos que podrá seleccionar el estudiante.
- Antes de comenzar, asegúrese de haber completado la sección de facultad para todas las unidades.
- Añada todos los cursos que se ofrecen en todas las unidades utilizando la opción de “Copiar a todas las unidades” mostrada anteriormente.
- Entre la facultad para los cursos añadidos en el Paso 2. Para hacer esto, seleccione la unidad, el ofrecimiento y el curso que quiere actualizar. Luego complete la información de la facultad y oprima guardar.
- Luego de añadir los cursos que se ofrecen en todas las unidades, añada los cursos que no se ofrecen en todas las unidades.
Demostración
Validar Transacciones
El proceso de validar transacciones debe ser realizado luego de completar toda la información de la solicitud. Como regla general, usted deberá entrar todos los campos solicitados en la solicitud a menos que la solicitud así lo indique.
Demostración de Validar Transacciones
Certificar y Pagar Transacciones
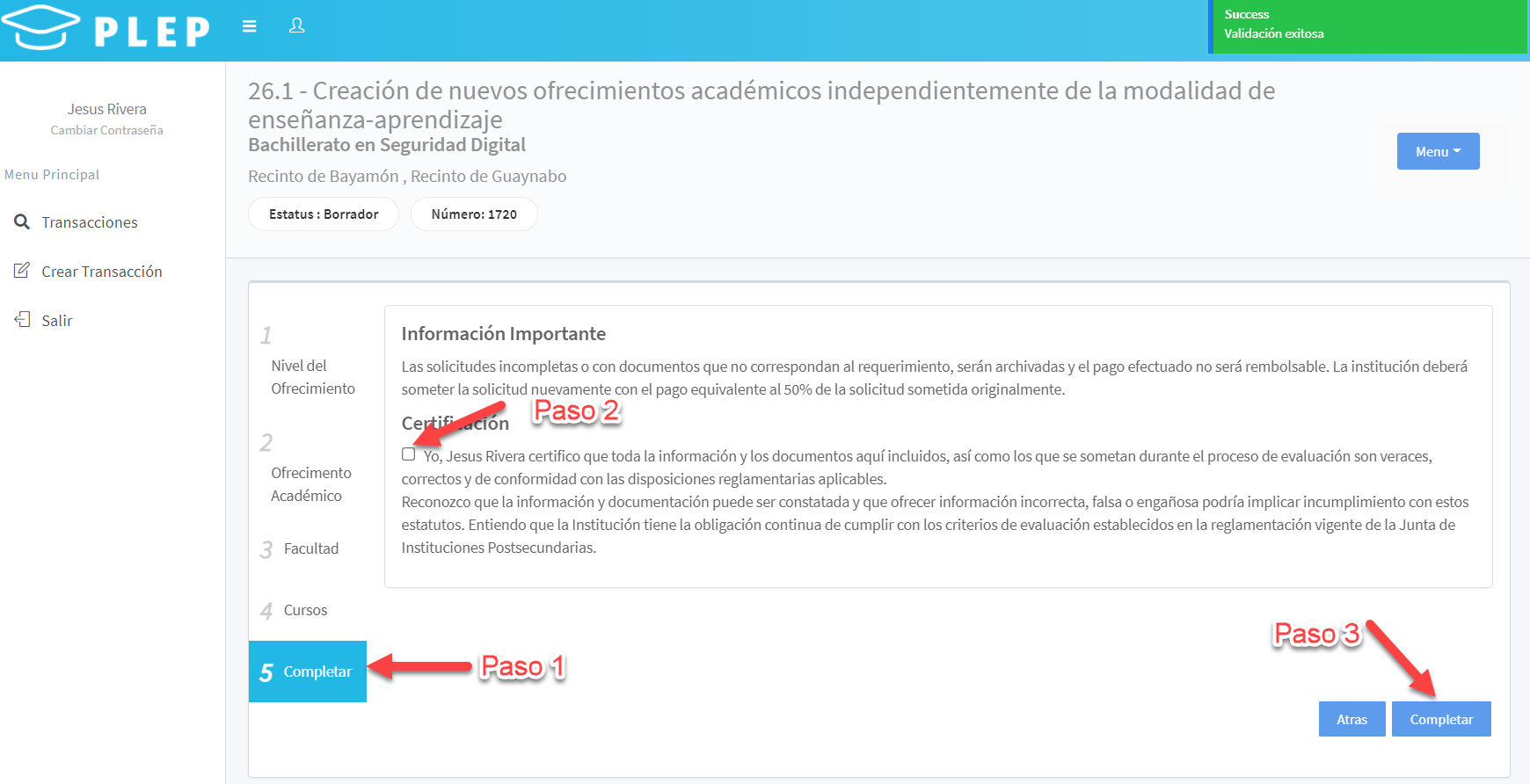
Información Importante
- Las solicitudes incompletas o con documentos que no correspondan al requerimiento, serán archivadas y el pago efectuado no será rembolsable. La institución deberá someter la solicitud nuevamente con el pago equivalente al 50% de la solicitud sometida originalmente.
- Al certificar y pagar una transacción, la misma se coloca en el estatus "Pago en Proceso". Esto implica que la transacción fue pagada por la institución y que el pago se encuentra pendiente a ser procesado por la ORLIE. Los pagos realizados utilizando cheques electrónicos (ACH) toman de 3 a 5 días laborales en ser procesados. Los pagos realizados utilizando tarjetas de créditos toman un día en ser procesados.
Comentarios
La funcionalidad de comentarios se usa para la comunicación entre la institución y la ORLIE. Todos los comentarios realizados utilizando esta funcionalidad son grabados y no pueden ser modificados. La funcionalidad de comentarios es habilitada luego que una transacción es sometida.
Instrucciones para Ver y Entrar Comentarios
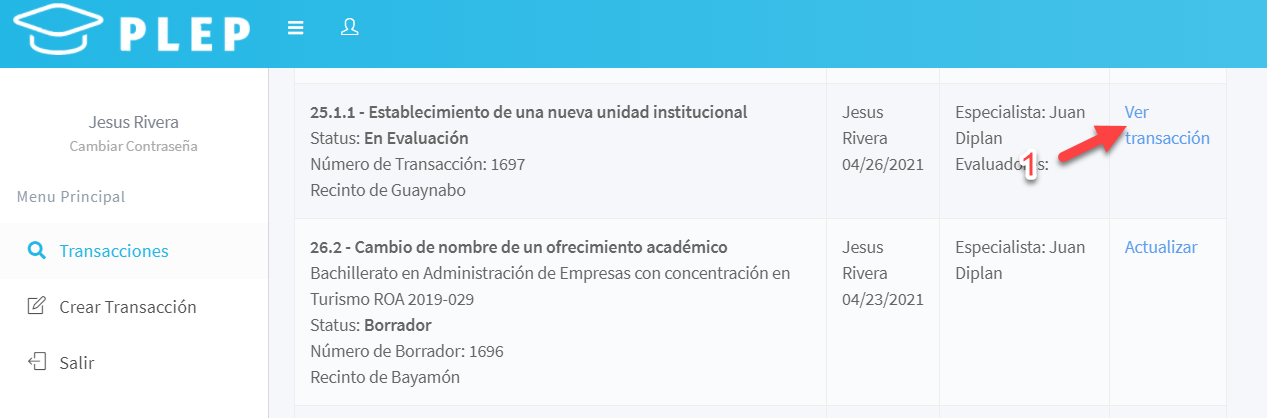
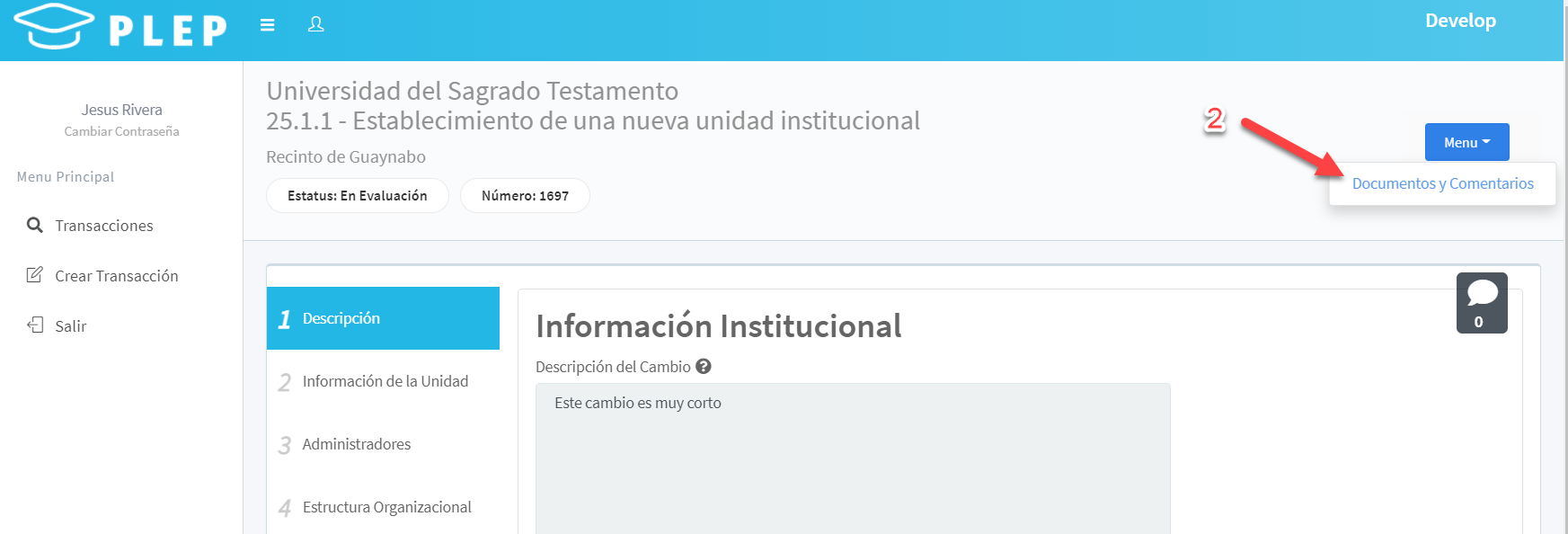
Documentos
La funcionalidad de documentos permite a la ORLIE y a las instituciones adjuntar documentos a una transacción. Los documentos de certificación y carta de decisión serán incluidos utilizando esta funcionalidad.
Instrucciones para acceder los Documentos
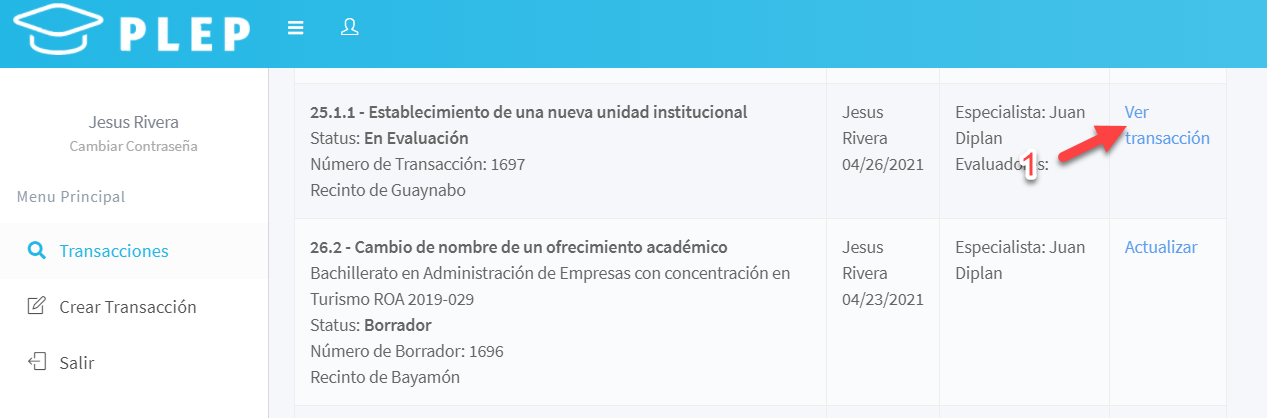
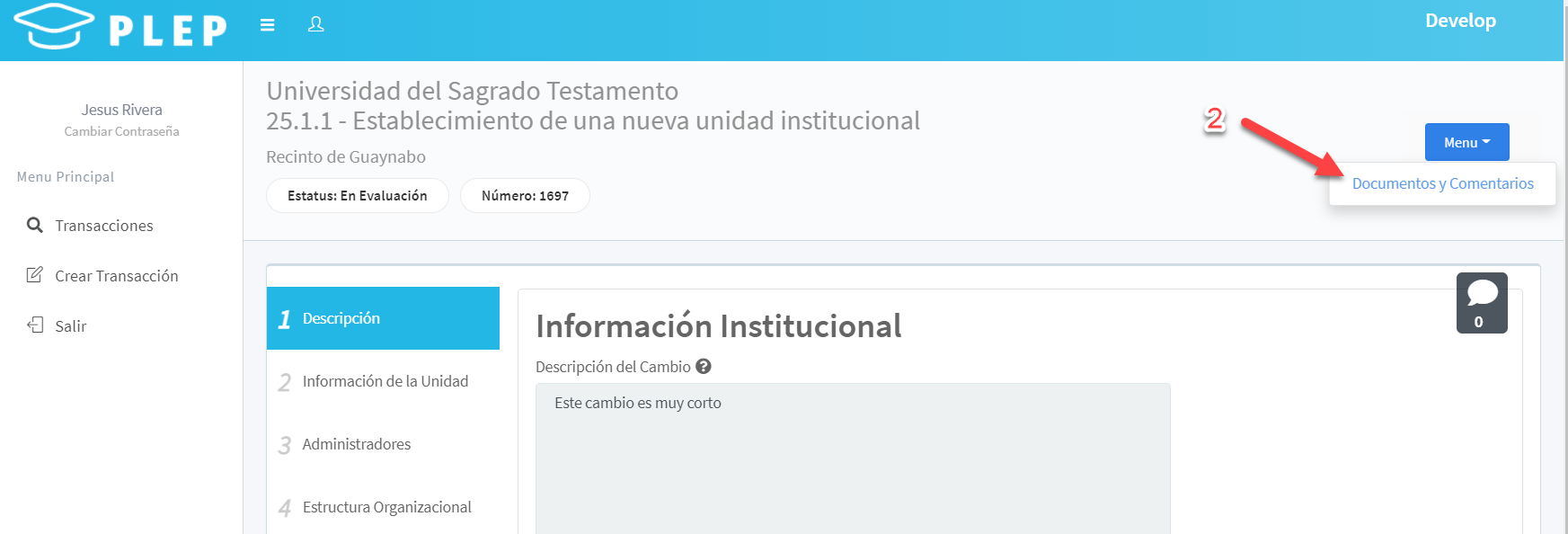
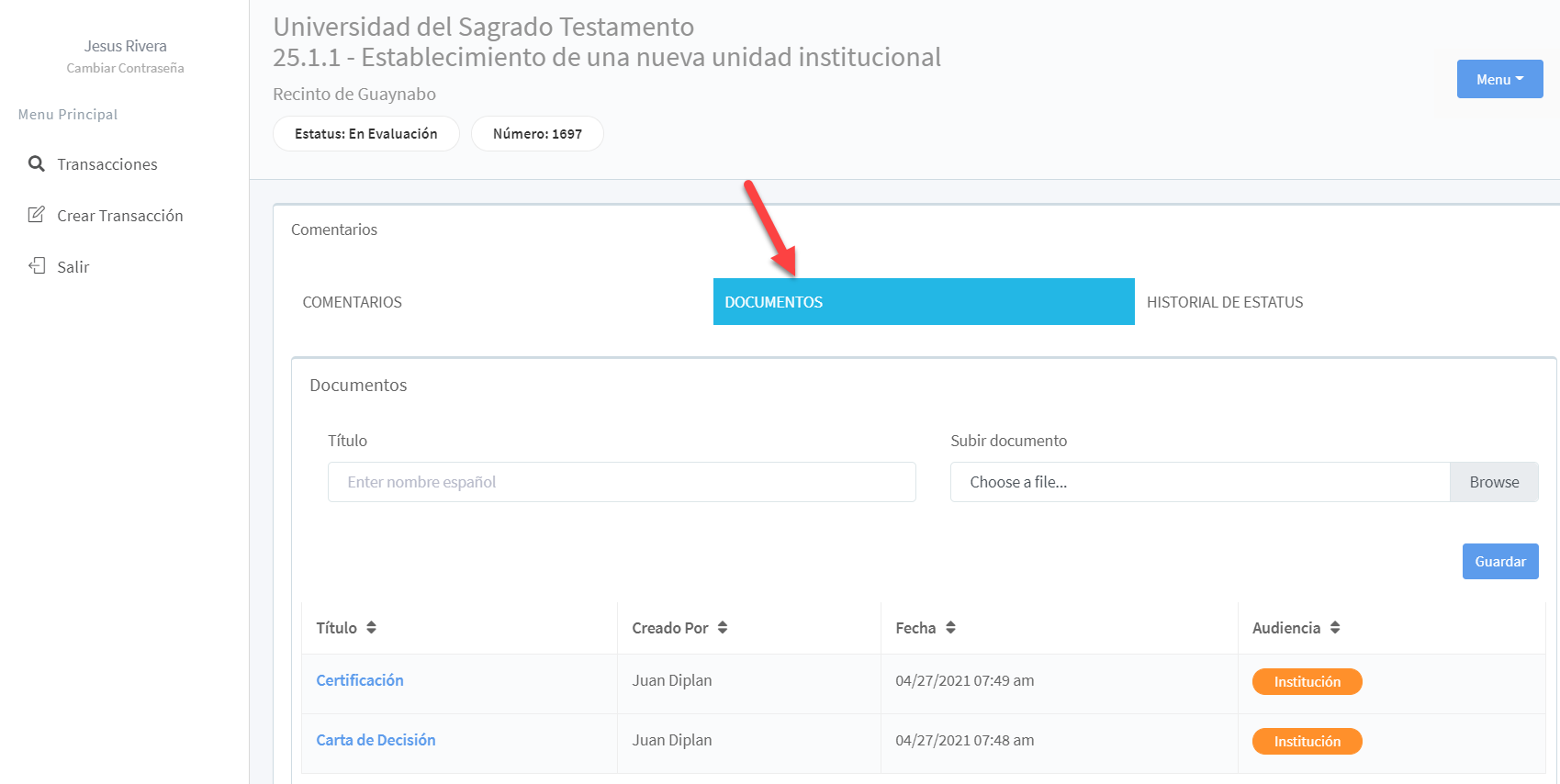
Si desea adjuntar un documento:
- Complete el campo título. Este campo es el título del documento
- Escoga el documento usando el botón de Browse
- Presione "Guardar"
Para este Módulo de Evaluadores, se desarrolló la funcionalidad para que los Especialistas en Licenciamiento y Acreditación puedan notificar el candidato recomendado a las instituciones, cuando sea necesario designar un evaluador.
Instrucciones
El sistema enviará una notificación mediante correo electrónico al usuario PLEP de la institución, indicando que se han identificado evaluador(es) para la solicitud. La notificación tiene como objetivo determinar si la institución tiene alguna objeción con la selección del evaluador:
- El usuario podrá identificar si tiene o no tiene objeción utilizando la pantalla para estos propósitos. Las razones para presentar objeción están descritas de acuerdo con la sección 34.2 del Reglamento 9272.
- Si el usuario no tiene objeción, el sistema asignará la evaluadora la solicitud.
- Si el usuario (institución) tiene objeción, se enviará una notificación con las objeciones que presentó la institución. Se evaluará la objeción y se podrá acoger o rechazar la misma utilizando una pantalla para estos propósitos.
- Si el usuario (institución) no contesta la notificación dentro de un término de dos (2) días calendario, el sistema asignará el acceso la solicitud y se le brindará acceso al evaluador.
Información Importante
El módulo de Evaluadores se lanzó en el mes de noviembre 2024 y todo evaluador existente o prospecto debe crear su perfil.
ccccc